MI A1 sendo PIXEL: Tutorial GCAM sem ROOT e com atualizações
Se você possui um Xiaomi Mi A1 e está fascinado com os resultados que o pessoal tem obtido com ele internet afora com a GCAM, seja bem vindo, pois esse tutorial vai deixar você ter a GCAM SEM ROOT no seu Mi A1 .
Ah, não esquecendo de lembrar, "à la Pixel" é em referência a "proximidade" que o aparelho em si ficará do smartphone da Google, que para quem não sabe está dando o que falar desde a primeira geração de 2016 quando já entregava fotos ótimas e com as novas versões em 2017, a Google fez os Pixel 2 trazerem fotos espetaculares, o que arrancou elogios da imprensa internacional e dos próprios usuários.
E claro, o segredo não é só o conjunto poderoso do smartphone da gigante de Mountain View, mas sim o software por trás da câmera (sim os Pixel conseguem resultados fantásticos tendo somente uma câmera traseira) o tão procurado app de câmera GCAM.
Então resumindo o seu Mi A1 se tornará um Pixel, já que ambos possuem o Android puro e o Mi A1 com a Gcam entrega algo próximo (podemos dizer que se torna um pixel de pobre hahaha).
Antes de tudo você deve retirar qualquer senha ou proteção de tela que possa haver em seu MI A1, tanto a impressão digital como o deslizar, tanto faz, pois isso é temporário e após o processo pode ser refeito.
 |
| Bloqueio de tela deve ser nenhum |
Nesse menu ative a opção Desbloqueio de OEM e Depuração USB caso contrário o processo não irá funcionar.
Agora sim, uma vez habilitados todos os menus, conecte o seu Mi A1 ao PC usando o cabo USB.
Baixe a ferramenta por AridaneAM: Mi A1 GCam.zip neste link AQUI
Extraia o arquivo zip baixado.
Abra a pasta "Mi A1 GCam" e execute o arquivo "GCam Mi A1.exe".
Na janela que se abrir como na imagem abaixo clique primeiramente em INSTALL DRIVERS e instale os drivers tanto o 1.4.3 quanto o 1.3. e depois feche a janela DRIVERS.
Selecione "Sim" quando aparecer (se aparecer) a janela de depuração USB.
Feito isso é só deixar rodando que ele fará tudo sozinho, sem necessidade de algo mais, após a conclusão o smartphone reiniciará e a Gcam estará instalada, daí é só entrar, configurar conforme a imagem que se abriu e fechar o app, forçar a parada para então sim entrar novamente e estiver habilitado as mudanças.
Na dúvida não faça, na incerteza não faça, na curiosidade não faça, não posso me responsabilizar. Porém fiz um video onde mostro como fazer, segue abaixo.
Boa sorte e boas fotos ;)
*Quem tiver problemas com Fastboot segue solução:
Créditos ao Fabrício morige
Vamos lá, para quem está travado na tela FASTBOOT:
1 - faça o procedimento dos vídeos conhecidos normalmente mas com o GERENCIADOR DE DISPOSITIVOS do seu computador aberto ao lado da janela do programa de instalação do GOOGLE.
2 - assim que o celular reiniciar e entrar na tela FASTBOOT, repare que no GERENCIADOR DE DISPOSITIVOS, vai aparecer um novo dispositivo com EXCLAMAÇÃO AMARELA com o nome ANDROID. Clica nesse dispositivo e escolha ATUALIZAR DRIVER / PROCURAR SOFTWARE DE DRIVER NO COMPUTADOR / PERMITIR QUE EU ESCOLHA EM UMA LISTA DE DRIVERS DE DISPOSITIVO NO COMPUTADOR e na lista de TIPOS COMUNS DE HARDWARE, escolha ANDROID DEVICE. Avance e na tela seguinte, escolha na opção MODELO e nela, escolha ANDROID ADB INTERFACE e avance. Feito isso, o PC voltará a reconhecer o celular e o processo seguirá até o final conforme os vídeos e tutoriais em páginas, onde em momento algum se fala nisso que descrevi.







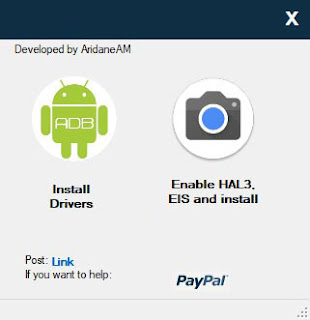



Comentários